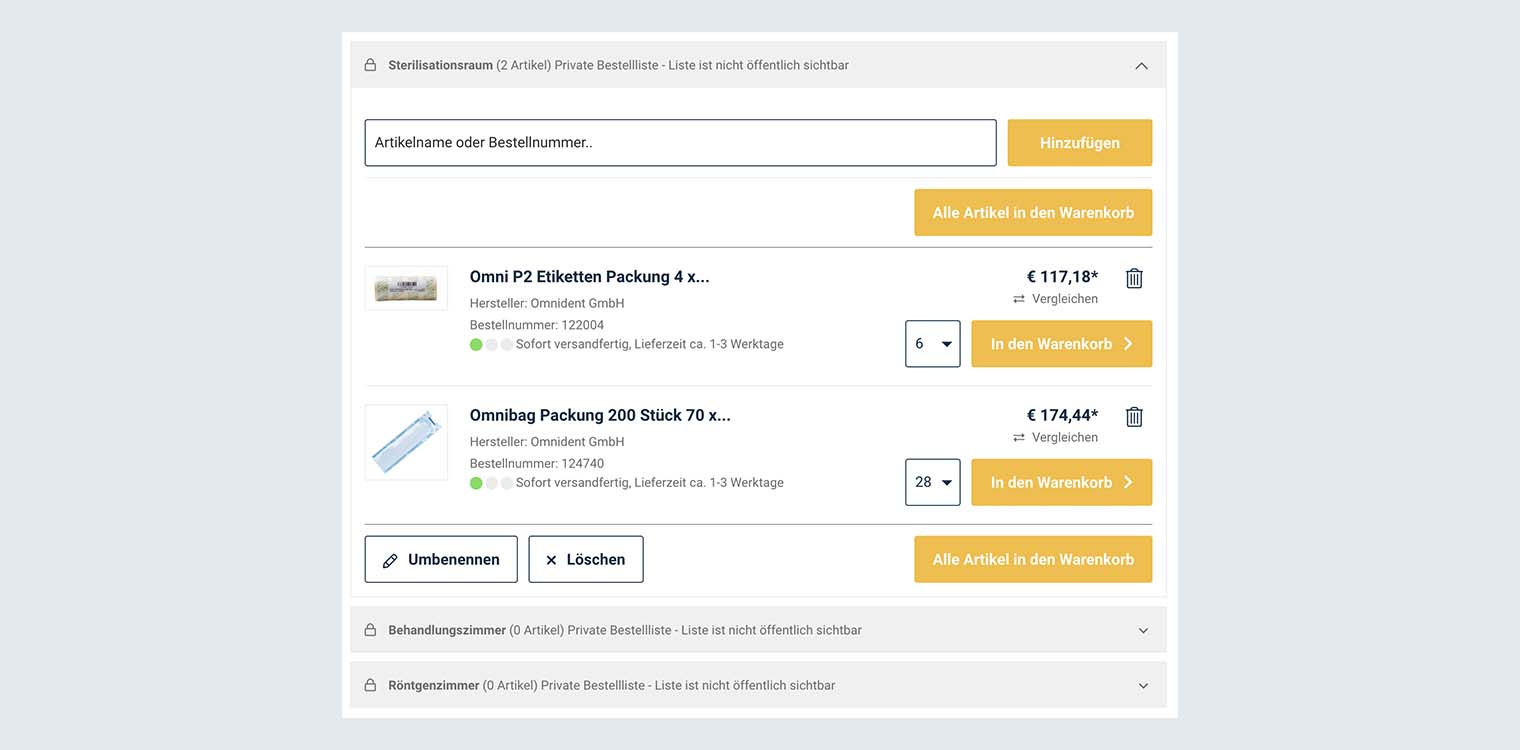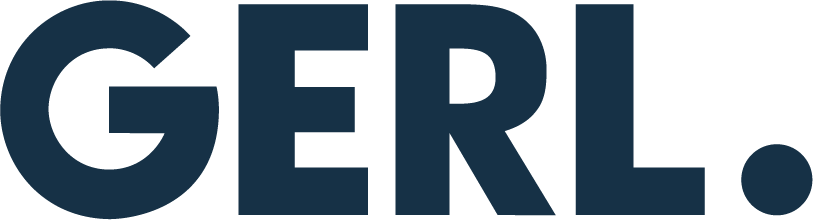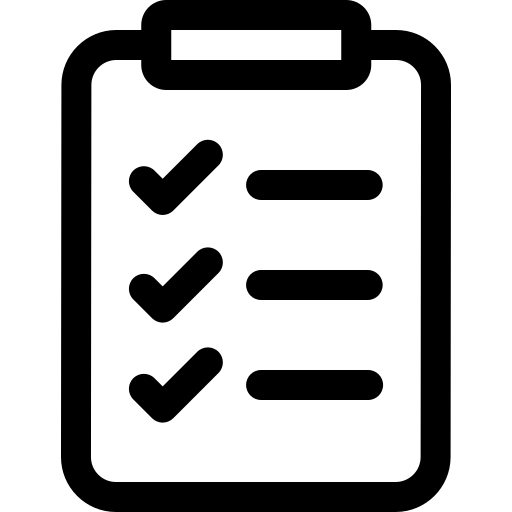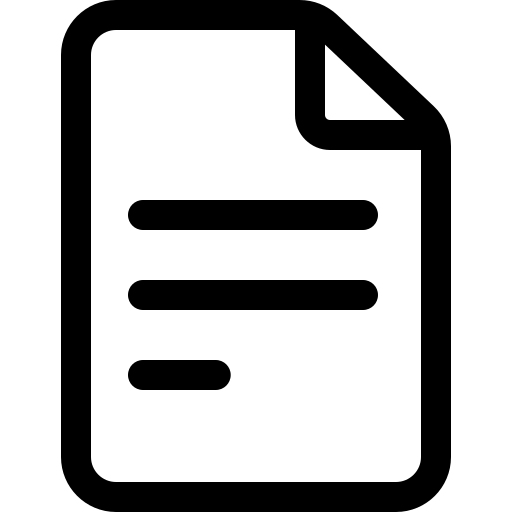Bestelllisten anlegen & verwalten
Erfahren Sie, wie Sie Bestelllisten in unserem Shop anlegen und diese verwalten können. Bestelllisten ermöglichen Ihnen die Kategorisierung von Artikeln nach Räumen oder Ihren ganz persönlichen Präferenzen.
Sortieren Sie Ihre Artikel nach Räumen, um den Überblick über wiederkehrende Bestellungen zu behalten.
Klicken Sie im Dropdown „Mein Konto“ auf den Link „Bestelllisten“, um das Dashboard der Bestelllisten zu öffnen. Hier können Sie neue Bestelllisten anlegen sowie bestehende verwalten oder entfernen.
Legen Sie ihre gewünschten Bestelllisten an, indem Sie im Eingabefeld den Namen eingeben und auf „Bestellliste erstellen“ klicken. Die Liste erscheint nun weiter unten, unter der Überschrift „Meine Bestellliste“. Über eine erneute Eingabe können Sie beliebig oft weitere Listen anlegen.
Sie können über das Dashboard direkt Artikel zu den Listen hinzufügen. Entweder per Artikelname oder Bestellnummer. Sie können hier den Artikel wieder entfernen, die Menge bearbeiten oder den Artikel direkt in den Warenkorb legen. Wiederholen Sie den Vorgang um weitere Artikel der Liste hinzufügen. Den Namen der Liste können Sie auch im Nachhinein ändern. Sie haben Möglichkeit direkt alle Artikel einer Liste in den Warenkorb zu legen, um den Bestellprozess zu erleichtern. Im Warenkorb können Sie auch Artikel aus weiteren Listen laden. Umgekehrt können Sie die im Warenkorb befindlichen Artikel auch direkt in einer neuen Liste speichern.
Sie haben auch die Möglichkeit Artikel über die Artikelseite selbst zur Bestellliste hinzuzufügen. Klicken Sie hierfür auf „Auf die Bestellliste“ und wählen Sie die gewünschte Bestellliste aus oder erstellen Sie eine neue.
Kapitel:
Bestelllisten anlegen
Klicken Sie auf das Avatar Icon, um das "Mein Konto" Dropdown zu öffnen. Hier finden Sie den Link zu Ihren Bestelllisten. Befinden Sie sich bereits im Kontobereich, finden Sie die Bestelllisten auch direkt in der Seitennavigation.
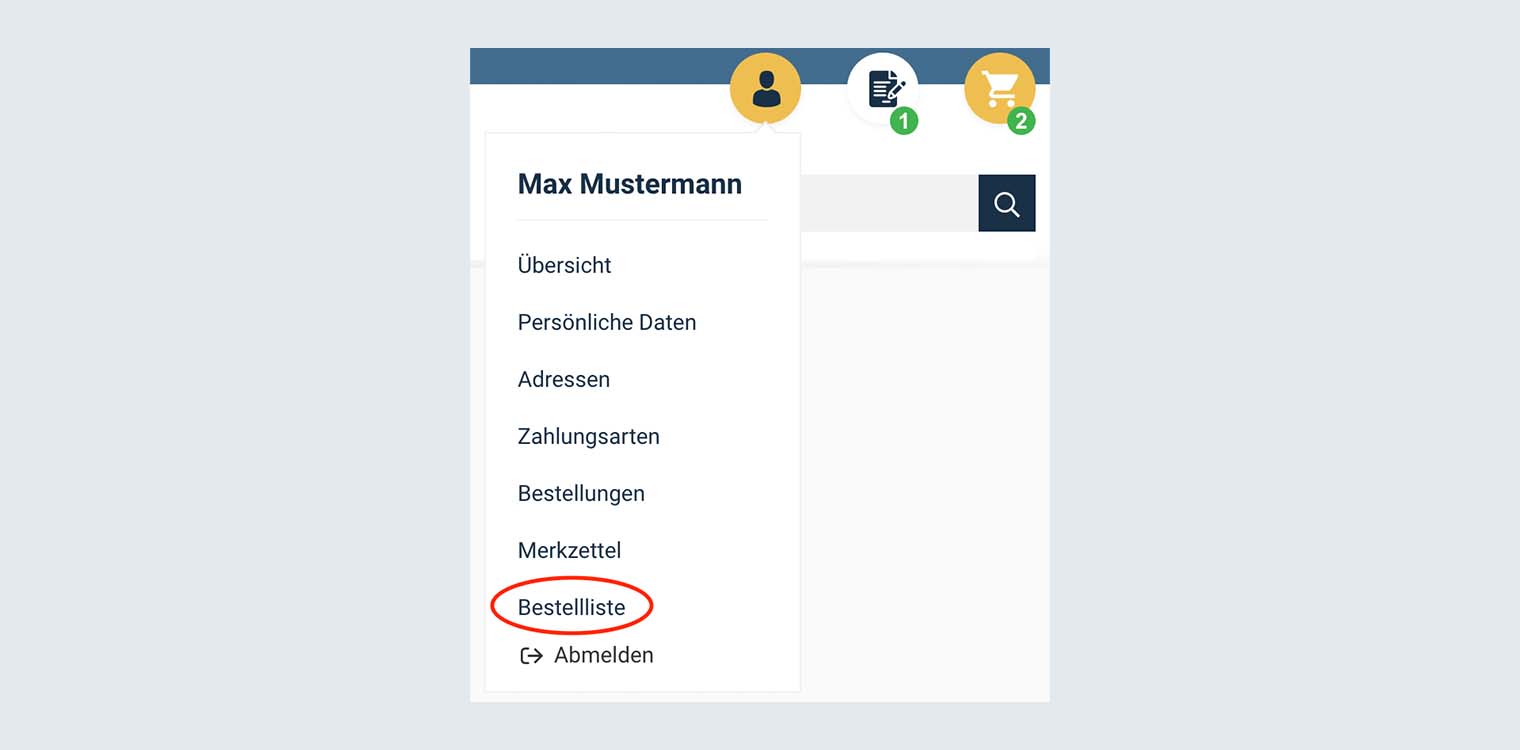
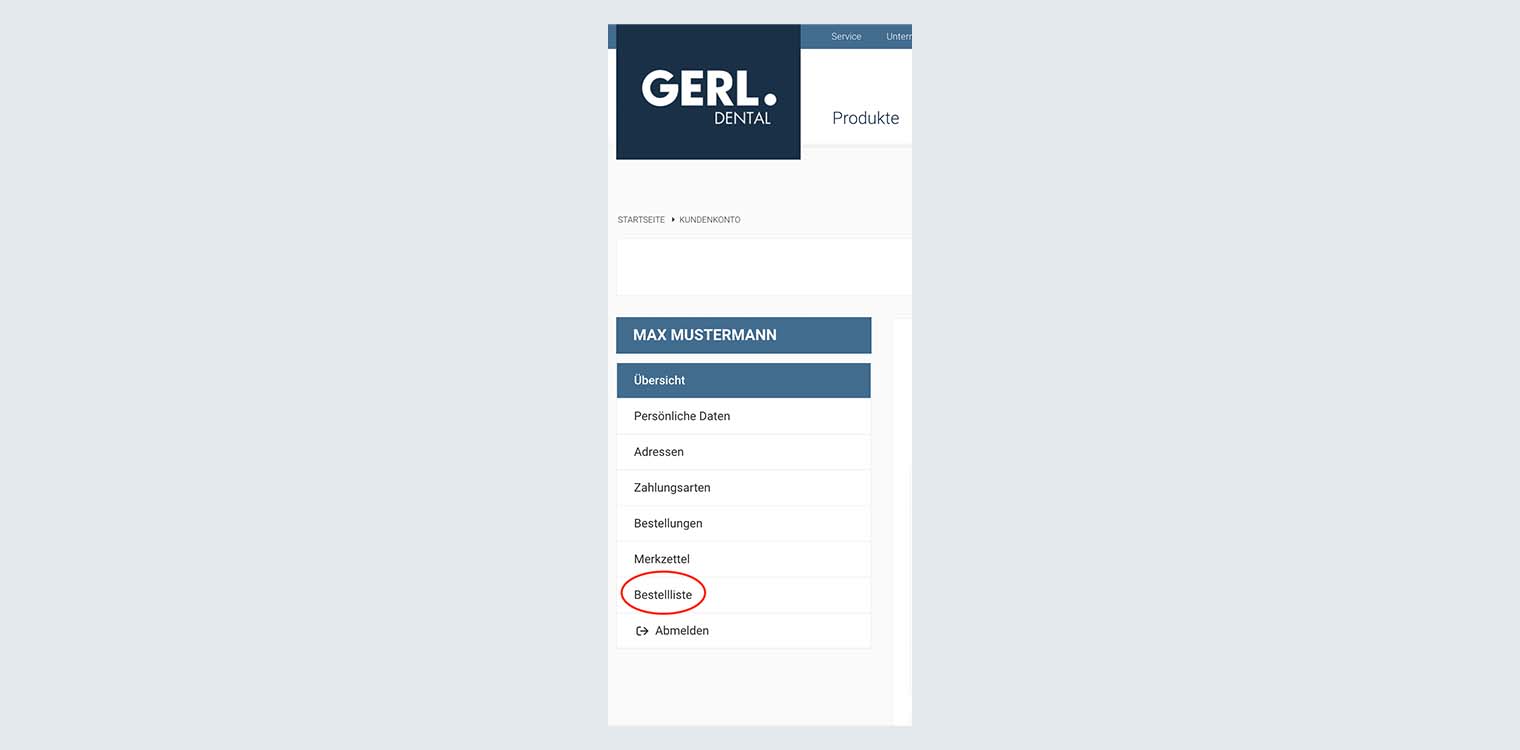
In diesem Bereich können Sie Ihre Bestelllisten anlegen, verwalten und Artikel hinzufügen oder entfernen. Um Ihre erste Bestellliste anzulegen geben Sie einen Namen in das Eingabefeld ein und klicken Sie auf "Bestellliste erstellen".
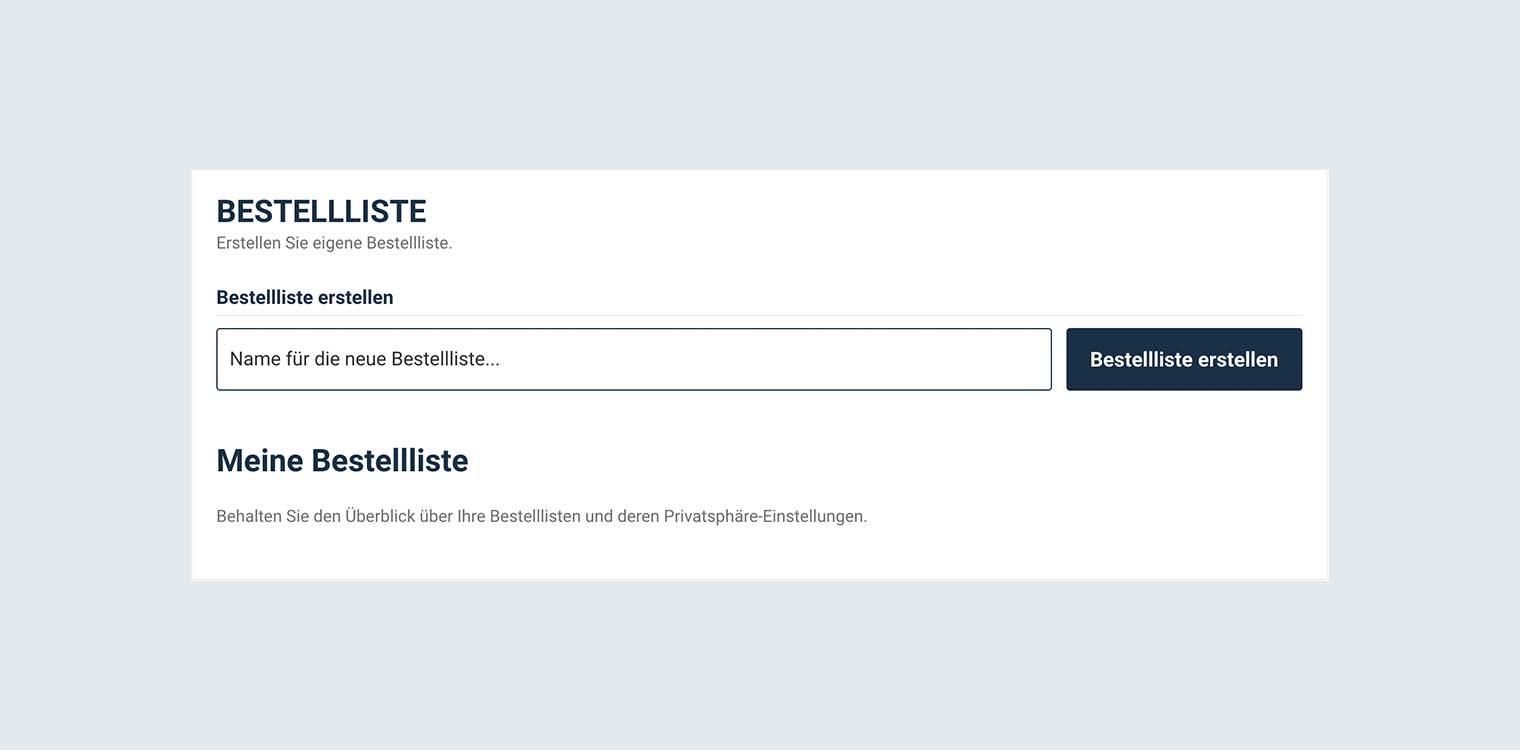
Ihre Bestellliste wurde nun angelegt und erscheint unter dem Eingabefeld. In der grauen Zeile finden Sie den Namen der Liste, die Anzahl der beinhaltenden Artikel und die Information, ob die Liste privat oder öffentlich sichtbar ist. Standardmäßig stehen Listen auf privat.
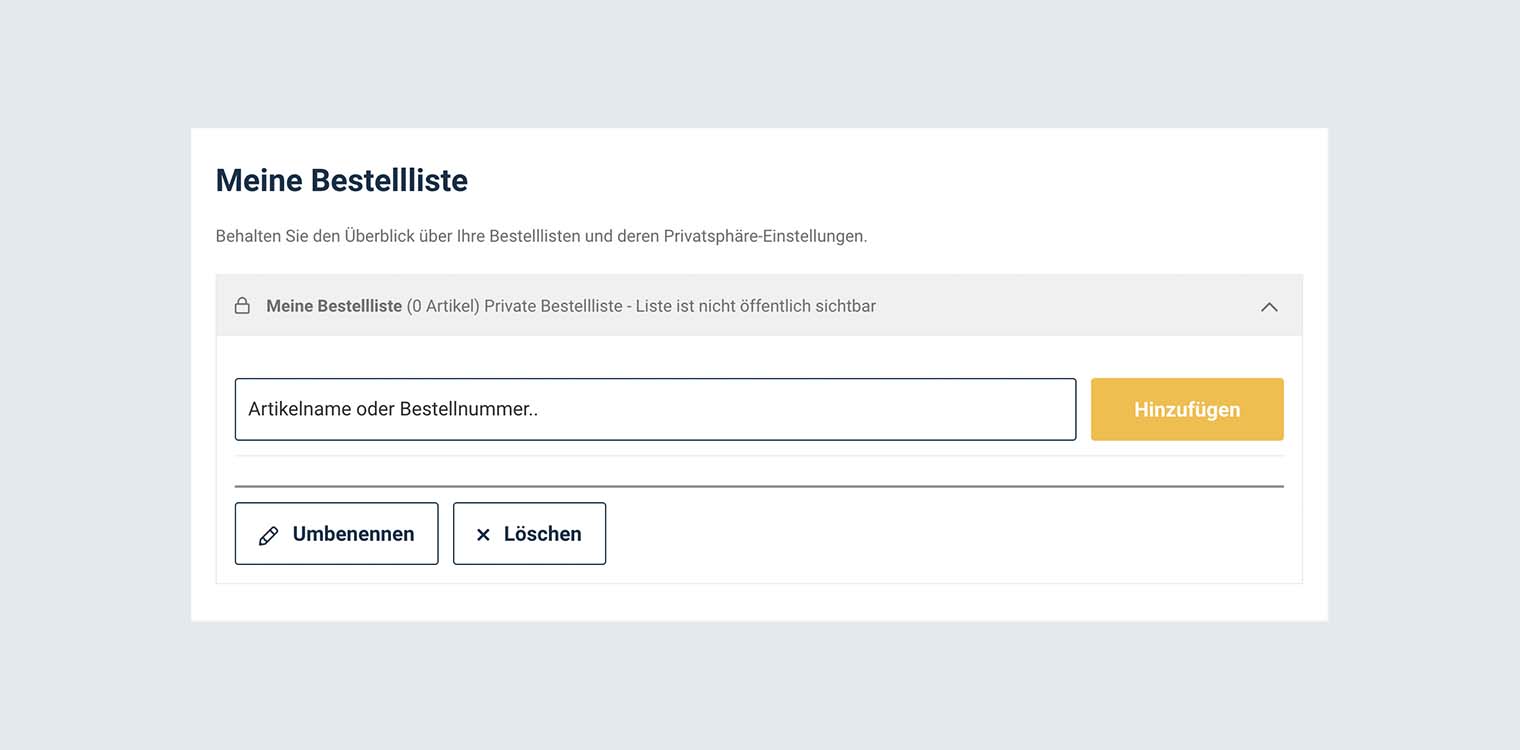
Mit dem Button "Umbenennen" können Sie Ihrer Liste einen neuen Namen geben. Alternativ können Sie die Liste mit dem Button "Löschen" auch entfernen.
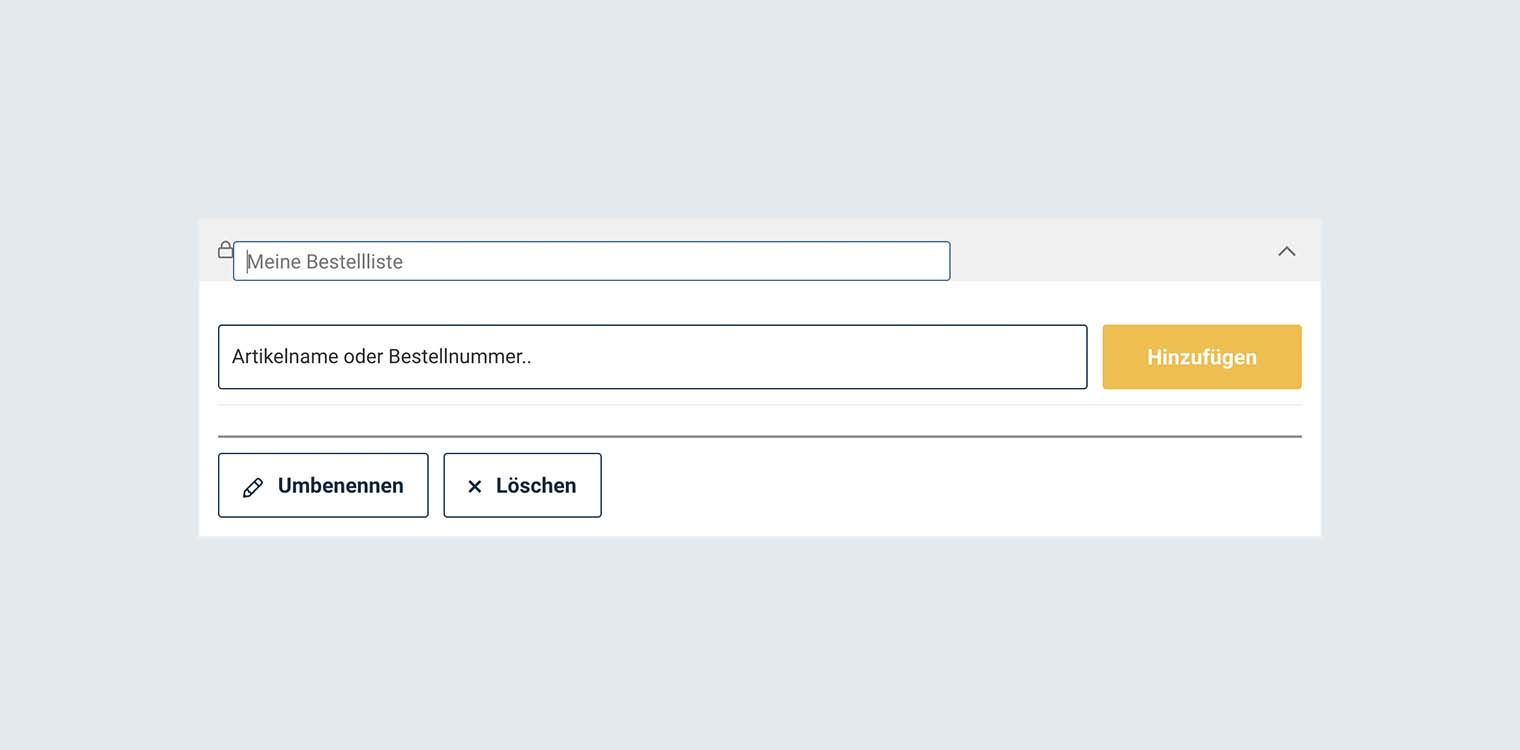
Sie haben die Möglichkeit unbegrenzt viele Listen anzulegen. Geben Sie dafür wie bereits im ersten Schritt den gewünschten Namen in das Eingabefeld und bestätigen Sie mit "Bestellliste erstellen". Die Listen werden in chronologischer Reihenfolge dargestellt.
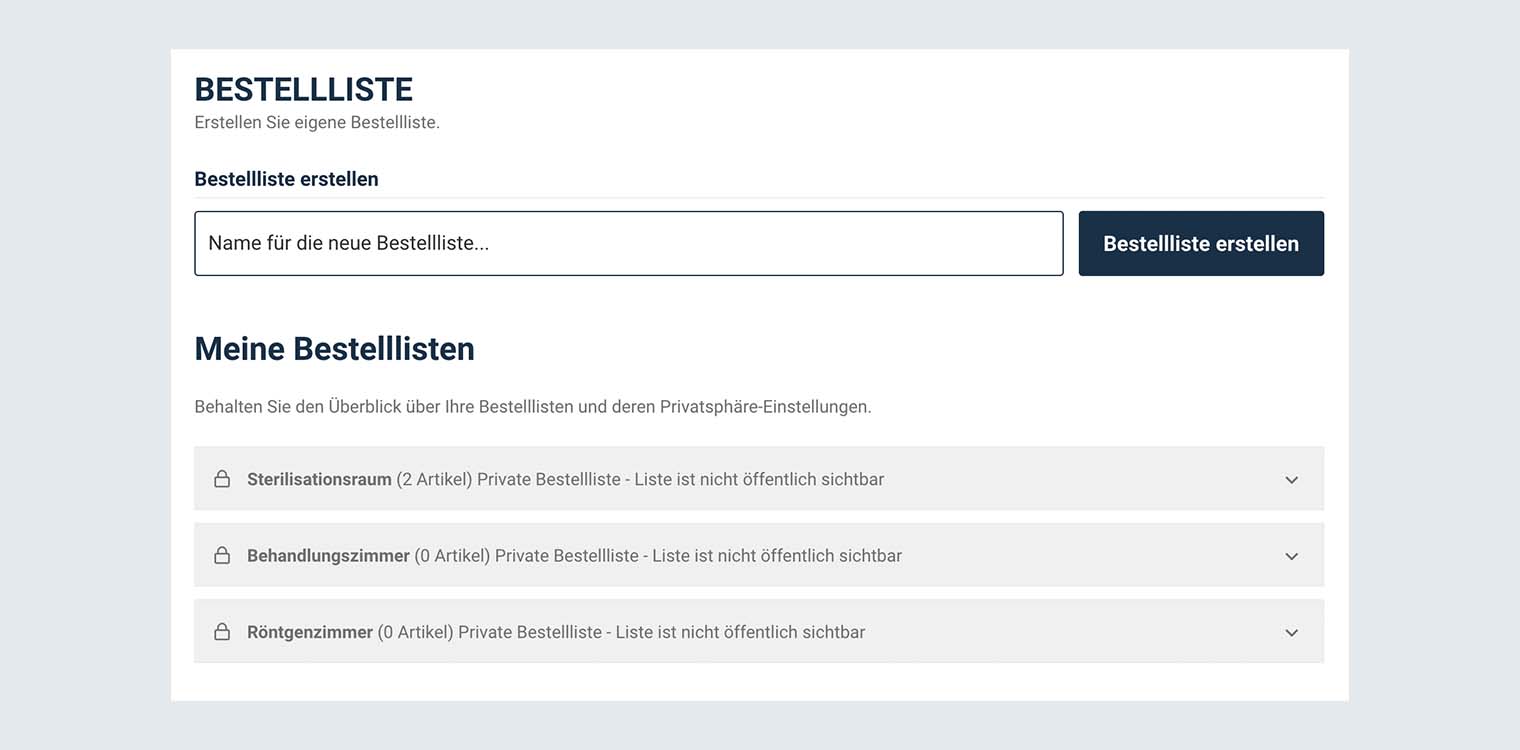
Artikel hinzufügen und entfernen
Innerhalb der Liste befindet sich ein Eingabefeld über das Sie Artikel Ihrer Bestellliste hinzufügen können. Geben Sie dien Artikelnamen oder die Bestellnummer in das Feld ein und fügen Sie den Artikel per "Hinzufügen" der Bestellliste hinzu.
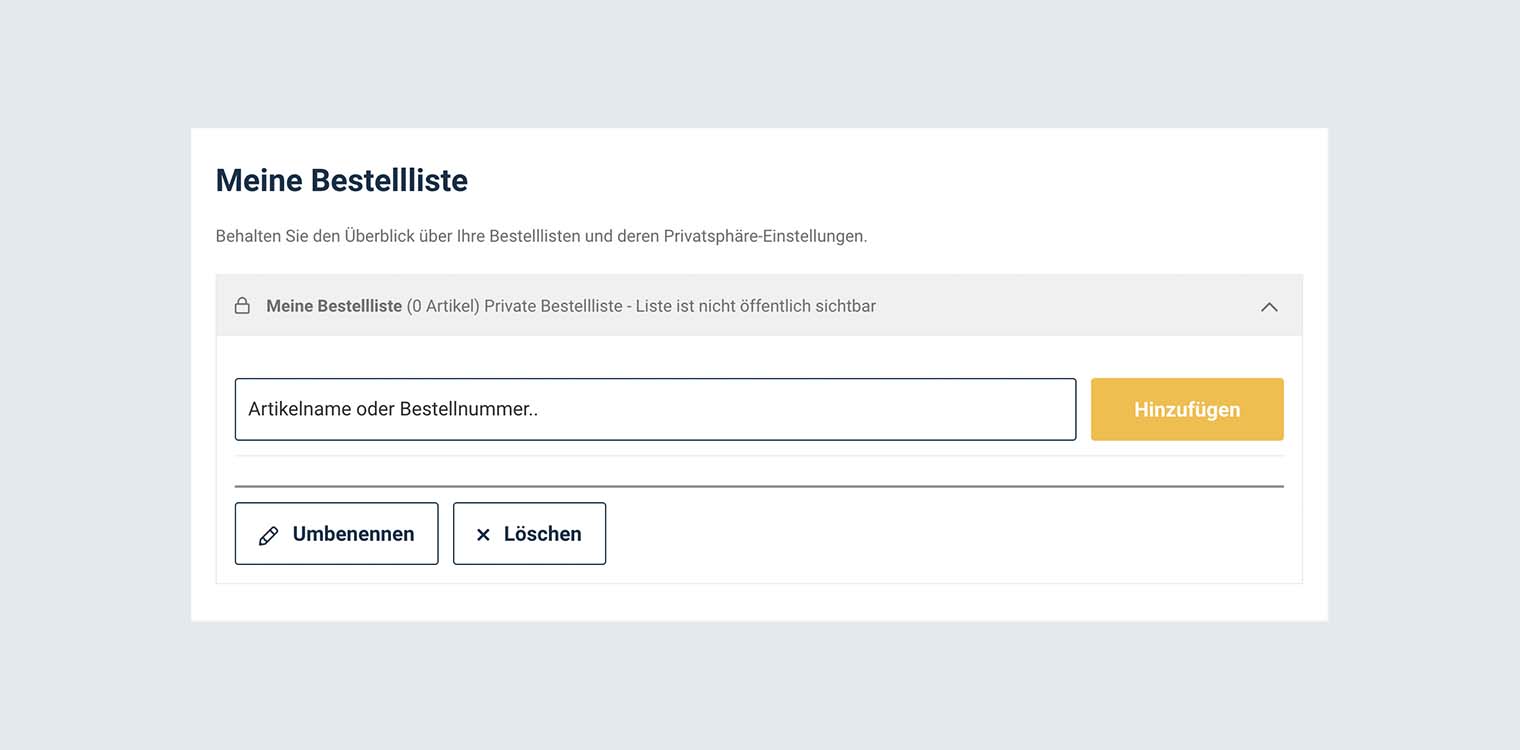
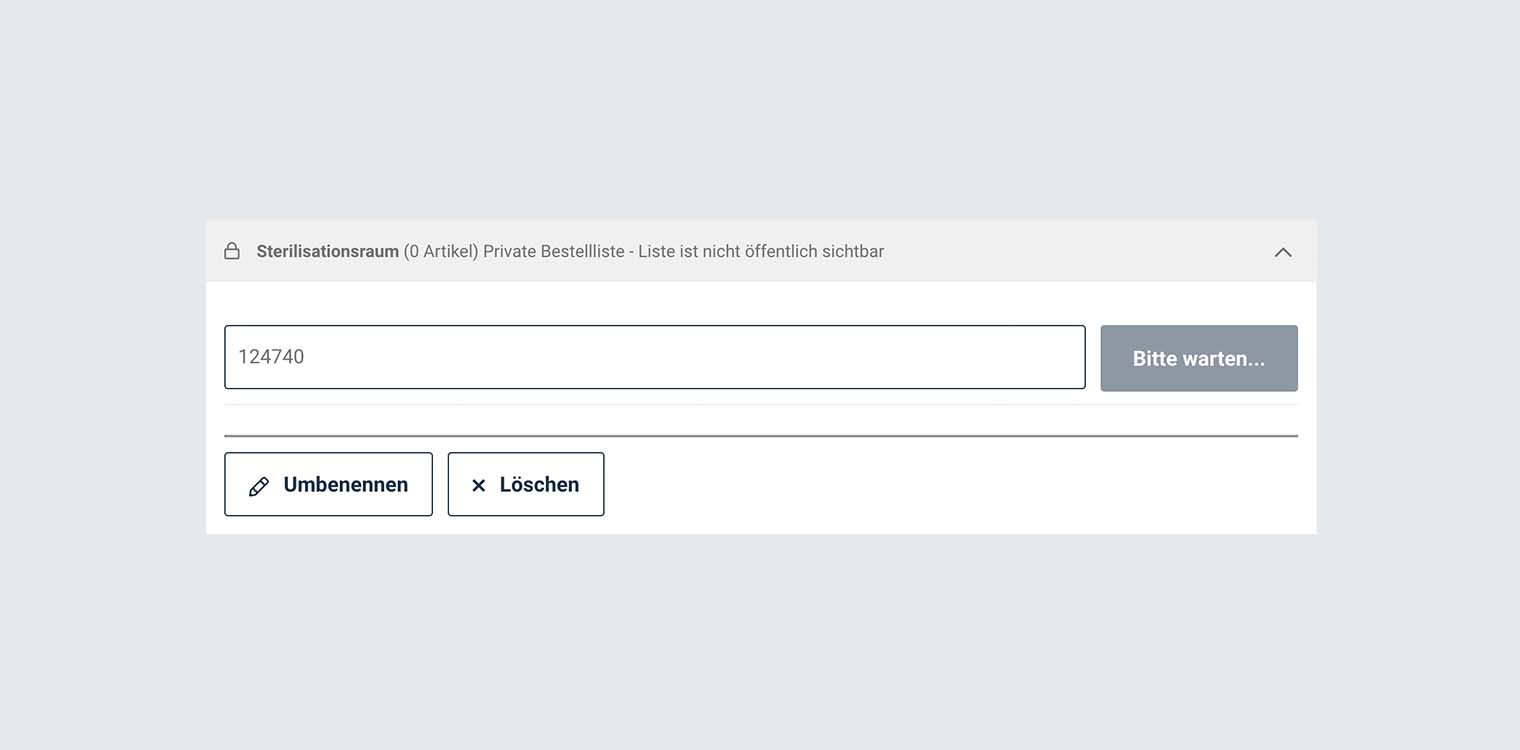
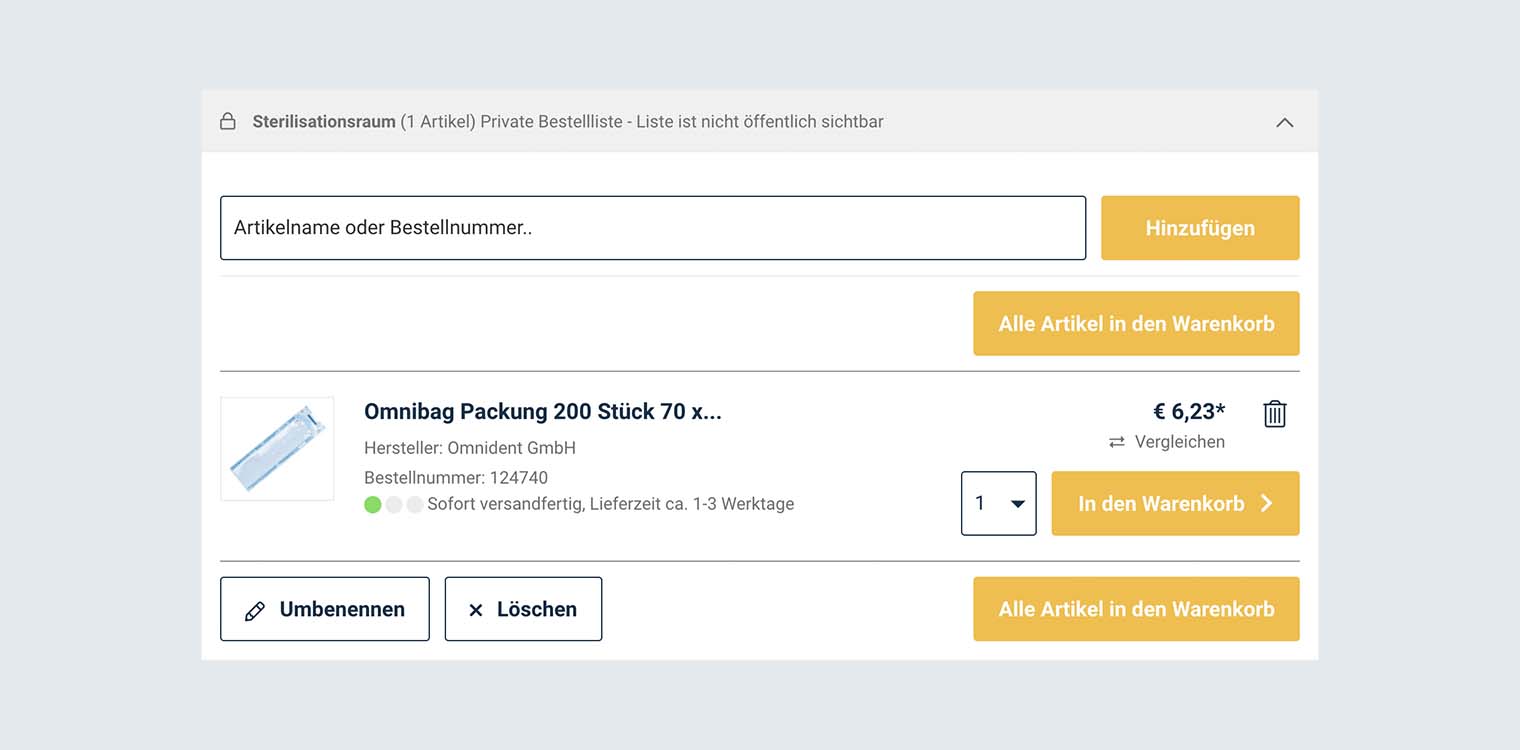
Wenn der Artikel gefunden werden konnte wird unter dem Eingabefeld angezeigt. Sie können den Artikel nun über einen Klick auf das Papierkorb-Symbol entfernen oder die gewünschte Stückzahl auswählen.
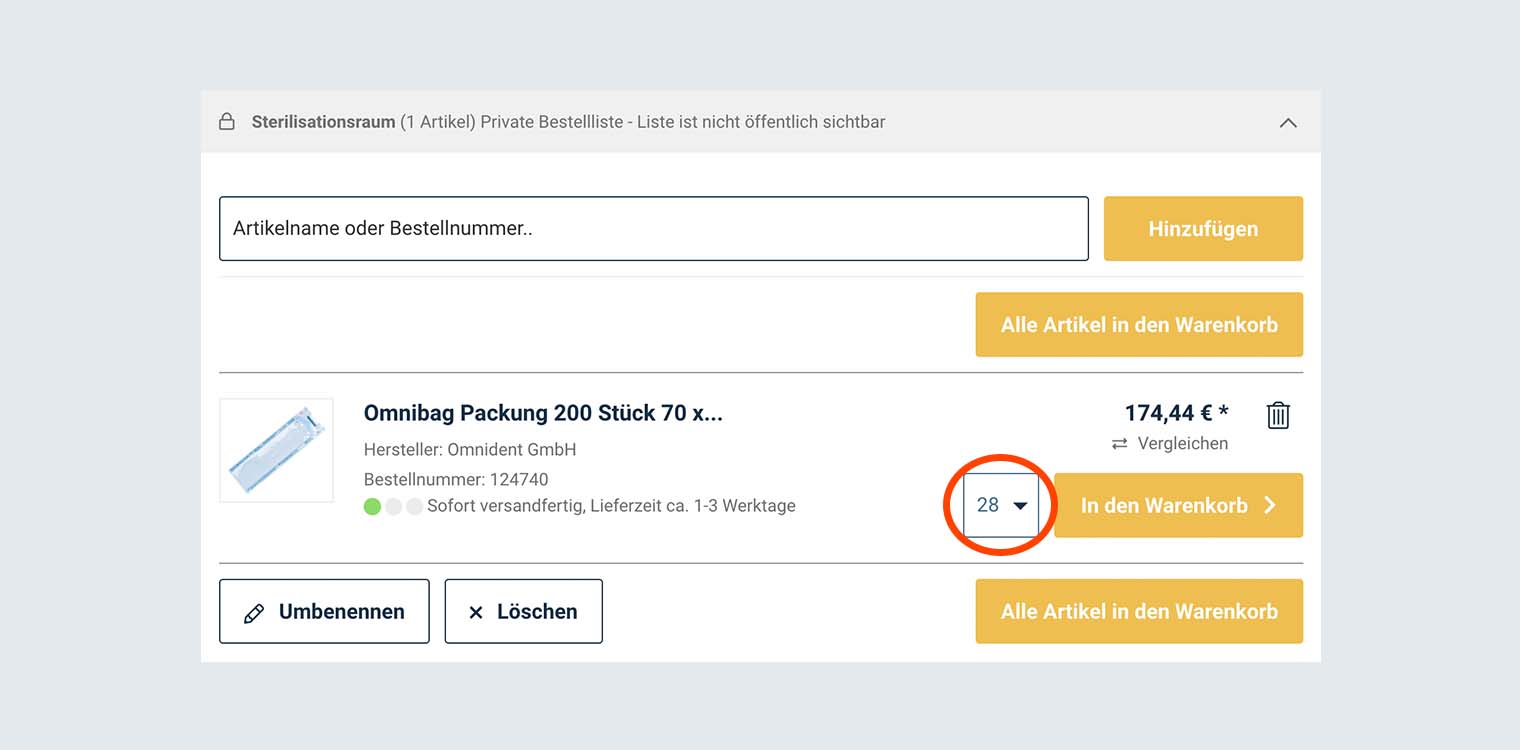
Diesen Schritt können Sie beliebig oft wiederholen, bis sich alle gewünschten Produkte in der Bestellliste befinden. Selbstverständlich können Sie auch später zur Bestellliste zurückkehren und alle aufgezählten Änderungen daran vornehmen.
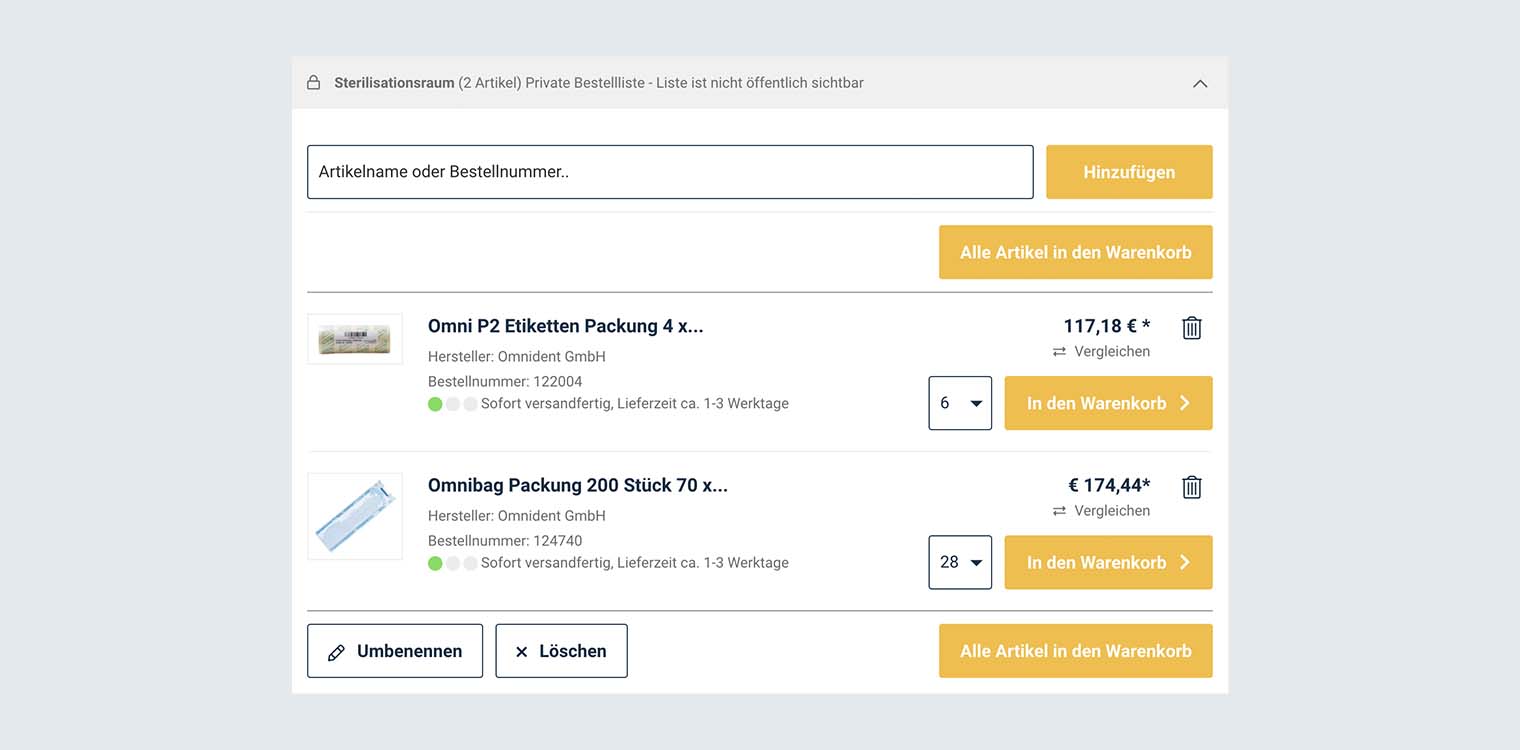
Bestellungen mit Hilfe von Bestelllisten ausführen
Bestelllisten dienen dazu Produkte nach Ihren Wünschen zu katalogisieren und auf Basis dieser Sortierung gezielt Bestellungen auszulösen. Es gibt nun verschiedene Wege die Liste dem Warenkorb hinzuzufügen.
Navigieren Sie zu Ihrem Warenkorb und laden Sie ein Bestellliste über den Button "Bestellliste laden". Hierbei ist es egal, ob sich bereits Artikel in Ihrem Warenkorb befinden. Es werden alle Artikel aus der gewählten Bestellliste hinzugefügt. Sie können im Nachhinein Artikel die hinzugefügten Artikel entfernen oder die Stückzahl bearbeiten.
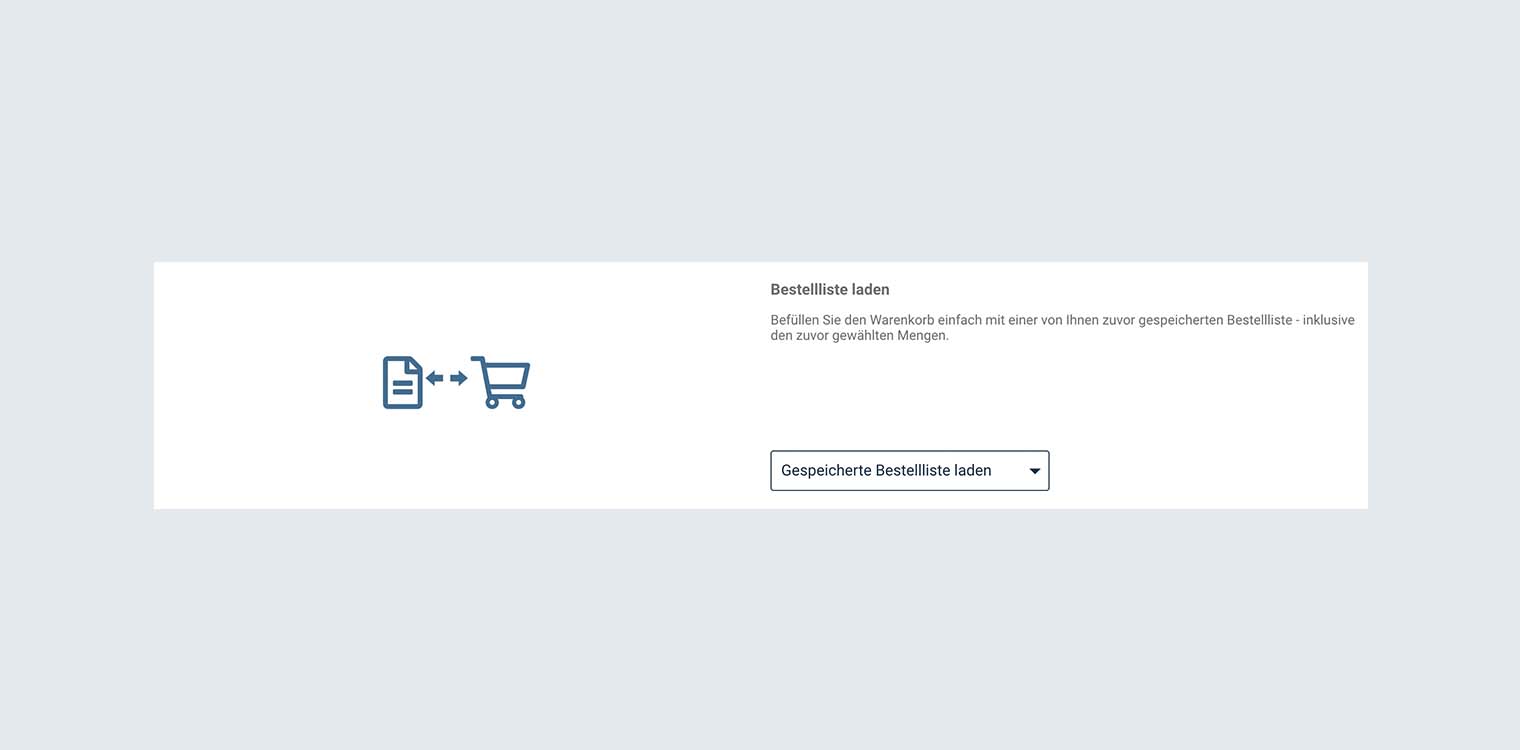
Alternativ können Sie innerhalb der Bestelllisten Artikel einzeln zum Warenkorb hinzufügen oder auch von dort aus alle Artikel dem Warenkorb hinzufügen.